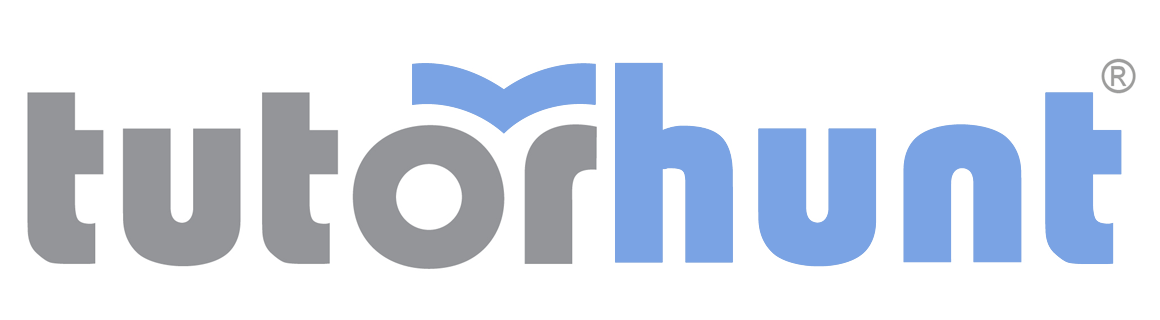Tutor HuntResources Microsoft Excel Resources
Using Tables In Excel
Describes how using Tables in Excel helps improve your productivity.
Date : 13/11/2015
Author Information

Uploaded by : Michael
Uploaded on : 13/11/2015
Subject : Microsoft Excel
I was recently asked what my favourite tip was for using Microsoft Excel more effectively. Without a lot of thought I was able to answer - Tables!
"But", I hear you say, "my data is always in tables!" Is it? The tables I am talking about are a specific object in Excel with a host of time saving features and, they are very easy to create (3 clicks) and use.
To access the features of a table, select a single cell in your data and from the ribbon, click the Insert tab and then Table. You will be prompted to confirm the table range and if headers are present - normally they will be - and click OK.
You will be rewarded with a nicely formatted table with banded rows for easier viewing and a highlighted Title row.
Once created, assuming your cursor is within the table you will see another ribbon tab called Table Tools and a single tab under called Design.
On the Design ribbon you will see lots of options for formatting your table and lots more.
There a number of time saving features with tables, the most useful of which are listed below.
1) The filter and sort buttons are automatically displayed.
2) You can be confident that any filter or sort activities will act on all of the data in the table.
3) You can insert Slicers to highlight filters applied and create a better user interface.
4) You can add a totals column and select a number of totalling options via a drop down with no formulas in sight!
5) Excel can copy and autofill any formulas down the whole table. This saves lots of time copying and pasting formulas.
6) Data added at the end of the table will automatically extend the table definition to ensure all data is included.
7) Charts and pivot tables will automatically update their data range as a Table grows.
8) Tables automatically create Table names and column names which can then be used in formulas to improve their clarity and understanding.
9) Table columns can be dragged and dropped to change their order.
10) Additional rows and columns can be added at any time.
11) If you change your mind you can change a Table back to a cell range!
So the next time you have a table of data in Excel, make sure it is a Table and see for yourself the time saving and productivity improvements it can bring to your work!
This resource was uploaded by: Michael